
Seringkali kita melihat desain tulisan yang melingkar, seperti Stempel ketua RT, Stempel Kantor Kelurahan dan lain sebagainya. Bagaimana cara membuat desain yg seperti itu, kali ini kita akan membuat contoh desain tulisan melingkar seperti pada logo Starbucks Coffee. Berikut adalah caranya :
1. Buka Corel Draw x3.
2. Buat sebuah lingkaran berdiameter 4.452 cm dan diwarna putih pada fill nya
3. Buat lingkarang lagi yg berdiameter 4.79 cm dan diwarna putih pada fill nya juga. letakan lingkaran yang berdiameter 4.79 cm di bawah lingkaran yang kecil , dengan cara SHIFT + Page Down.

4. Buat lingkarang lagi yg berdiameter 7.412 cm dan diwarna dengan komposisi R = 0 , G = 145 B = 74 pada fill. letakan lingkaran yang berdiameter 7.412 cm di bawah lingkaran yang lain, dengan cara SHIFT + Page Down.
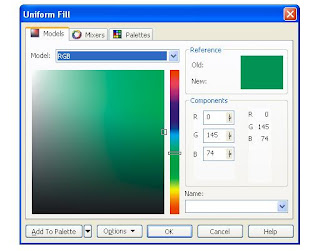

5. Gunakan Text Tool untuk membuat tulisan
STARBUCKS
COFFEE
dengan type Font Arial Black , dan ukuran Font = 30 pt

6. Pilih tulisan STARBUCKS, beri warna putih pada Text nya dan klik menu TEXT >> FIT TEXT TO PATH

7. Akan muncul anak panah kecil,dan masukkan kedalam lingkaran yang berwarna hijau.

dan atur properti nya seperti ini :

8. Pilih tulisan COFFEE, beri warna putih pada Text nya dan klik menu TEXT >> FIT TEXT TO PATH, Akan muncul anak panah kecil,dan masukkan kedalam lingkaran yang berwarna hijau.



atur jarak antar huruf dengan menggunakan Shape Tool (F10)
9. Untuk membuat bintang, gunakan Star Tool dan beri warna putih.
10. Buat lingkarang lagi yg berdiameter 7.92 cm dan diwarna putih pada fill. letakkan lingkaran yang berdiameter 7.92 cm di bawah lingkaran yang lain, dengan cara SHIFT + Page Down.

semoga bermanfaat ^_^





































